Grasp Support Team's archived list of Tip and Report of the Month
October 2024
Tip of the Month
The Grasp Technologies team is planning resources for the upcoming year and wish to know how many of our clients are looking to change underlying platforms (GDS, Back Office, etc.).
We sent the below last week. If you have already replied, thank you! If you have not, please email support@grasptech.com with your answer to the below 3 questions.
Are you planning to migrate your GDS in 2025?
Are you planning to migrate your Back Office in 2025?
If you are planning to migrate, what quarter will you start the migration?
We know that migrating mission critical platforms takes internal agency planning and as a good partner, we also would like to align our resource capacity to serve those agencies looking to migrate. We look forward to working with you to successfully complete the migrations you have planned in the upcoming year.
Report of the Month
We have made an update on one of our favorite reports! Report #1107 Air Activity Detail with Fees has always been on our Support Team Favorite Reports list because you can run this report in Excel and the airfare and service fees all show on the same row. NOW, whether you run the report for Issued Date or Departure Date, the service fee will still show as expected.
This report includes Air, Rail and Service Fees, and lists Passenger Name, Issued Date, Depart and Return Dates, Airline Code, Itinerary, Invoice #, Total Paid, Ticket # and even Exchange Ticket # if applicable. If you’ve not used or run this report, take a look and mark it as a “Favorite”!
*Please note, if you don’t see that report #, search by REPORT NAME as the report # may be different than the above on your server.
August 2024
Tip of the Month
If you use Report Scheduler to email reports, are you using the “Add Tags” feature? When using Add Tags, you can customize your email subject line with the date range that your reports are running for. For example, if your batch is set for Date Filter Previous ARC Week, and you select that same Date Filter in the Add Tags window, the email subject line will show the dates the reports ran for, i.e. 08/12/24-08/18/24. And the date range will change in the subject line each time the batch runs!
Another tip, reviewing the Add Tags window will show you if a report is run today, which date range it will run for. This is a big help if you’re trying to determine which recurring Date Filter to use in the batch setup. NOTE: The Add Tags function ONLY affects the email subject line, NOT the message in the body of the email.
To get more information on the above, go to our Knowledge Base site, by clicking on the HELP tab under MENU. To see info about the ‘Add Tags’ feature, put ‘Emailing Reports’ in the Search field, then click on that page. Scroll down to read about using the ‘Add Tags’ feature in your emailed subject lines.
If you’re not familiar with all the functions, tips and tricks with Report Scheduler, we have a webinar, graspDATA – Scheduled Reports and Packages. This webinar is offered live every month and is also recorded and on our Knowledge Base under Help and Webinar Videos.
Report of the Month
We’ll keep on the subject of Scheduled Reports and highlight Report #930 Batch Detail Report. This is always on our list of favorite reports! It will show you by login what scheduled batches are set up and which reports are in those batches. It will show when the batch is set to run next, when it last ran, and what format the reports are in (PDF, Excel). It will also show you lots of info regarding the distribution, such as which email addresses the batch is set to email to, the subject line, message and more. It’s a great way to make sure your batches contain the reports you still want to send and that the email distribution list is up to date!
*Please note, if you don’t see that report #, search by REPORT NAME as the report # may be different than the above on your server.
June 2024
Tip of the Month
If you have employees that are new to using graspDATA we have a few options for training on how to use our reporting software.
First, we have live webinars that show the basics of finding, running and emailing reports, setting up reports to run and email via scheduled batches and more! We have these classes every month and send a blast email advising when the sessions are open for registration on our website.
We also have all of our full webinars as well as LOTS of documents and short tutorials on our Knowledge Base. Our Knowledge Base can be accessed when logged into graspDATA by clicking on the HELP tab under the MENU. We review our Knowledge Base on all live webinars.
Lastly, we offer one on one billable training. This training is done using one of your logins, so uses your own data! We also record the training and send to you. Please reach out to training@grasptech.com for more information. If you have any questions regarding our training you can email training@grasptech.com. Or you can always reach out to support@grasptech.com with any questions.
Report of the Month
We have many helpful QC reports, and this month we would like to highlight our User Activity Reports. Our reports #179 Agency User Activity Report by Login Date and #1635 Agency User Activity All will help determine which users are actively using graspDATA, if they have scheduled batches set up, how many reports have been assigned to their report library and more. Agency Admins are in control of maintaining their users, and these reports will help with that task.
*Please note, if you don’t see the report #, search by REPORT NAME as the report # may be different than the above on your server.
May 2024
Tip of the Month
We have 2 tips this month!
Our first tip is about Report History. Every report run, whether ad hoc or via a scheduled batch will show in Report History. You do NOT need to delete reports within Report History as they will auto delete after 6 months. Keeping the reports allows you to use the Rerun function (circle arrow icon under Options) if you need or want to rerun a report for a new date, client, export type, etc. Using Rerun is a great time saver!
This will also allow our Support team to review the report if you reach out to us for help. It’s much harder to answer questions and determine the cause of an issue without seeing the report and the parameters used when it ran.
For more information search for keywords: Report History
Next, we recently started giving Grasp customers the ability to provide feedback to closed support cases. Once our support team has resolved and closed a case, an automated email with the subject line “How Did Grasp Do?” will be sent to the contact on the case. This email will have the below image that allows you to let us know how we did and also has a space for comments.
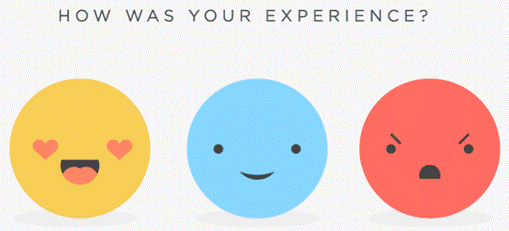
Click on the image that represents how you feel we did, and just hit “Submit” to send us your feedback. This will only take seconds but is so important to us to hear about your experience. We always strive to improve and we appreciate you, our valued partners!
Report of the Month
No Report of the Month for May. Check back next month.
Please see Tip of the Month for May or click below for our archived Report of the Month Items.
April 2024
Tip of the Month
Starting this week, our Grasp customers will be able to provide feedback to your closed support cases. Once our support team has resolved and closed a case, an automated email with the subject line “How Did Grasp Do?” will be sent to the contact on the case. This email will have the below image that allows you to let us know how we did and has a space for comments.
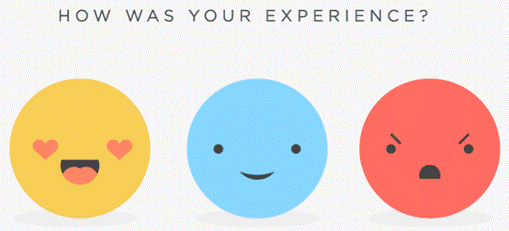
Click on the image that represents how you feel we did, and just hit “Submit” to send us your feedback. This will only take seconds but is so important to us to hear about your experience.
We always strive to improve and we appreciate you, our valued partners!
Report of the Month
Another new report from last year is #26129 Top N Hotels by City and Property. This HOTEL only report is grouped first by Cities with the highest number of bookings, then will show the hotel properties in that city and you can adjust how many properties you want to see. The default will return 5 properties, but when running the report, you can change that in the “Top Number of Results” box. The number you select will show on the report header as well. In addition to showing the number of bookings and nights, percentage of group and the average room rate per night it also subtotals for all columns by each city.
Take a look at this report to see if it’s one you’ll add to your Favorites!
*Please note, if you don’t see the report #, search by REPORT NAME as the report # may be different than the above on your server.
March 2024
Tip of the Month
Did you know our Support Team is where the support for ALL our products begins? No matter which of our products you have, just email support@grasptech.com to get help.
We recommend you provide at least the following:
- The Grasp product you’re asking about (graspDATA, graspPAY, graspAGENT, graspCLOUD, etc)
- Your login (NO passwords needed)
- If your question is regarding a report: the report name and #
- If your question is regarding graspPAY: the PNR Locator, Traveler Name and Account Name
You always want to email support, not an individual and the more information you can provide, the better! And even send screen snaps if applicable. We will then review your question/issue, request further info from you if needed, and open a case for the correct department. The more information you provide up front, the faster we can assist you.
Report of the Month
If you’re a frequent reader of our Report of the Month, you know we’ve mentioned one of our favorites, #19896 Grasp Interactive Arrival Departure Report several times over the years. If you haven’t used this report, please search for it on our Knowledge Base help site as it has its own page and we give instructions on how to run and use this really great report!
We also have 2 other reports that we love and recommend for arrivals and departures. If you have groups and need a good report to give ground transportation to show arrivals and departures, look at our reports #105 Arrival Manifest and #106 Departure Manifest. These reports will clearly show the city/airport, traveler name, flight info, origin airport and more. And, when run in PDF even subtotals by flight the passengers on a flight. When running, choose Date Field = Segment Arrive Date or Segment Depart Date, and if you need to narrow down the results, use filter “Segment Arrive City” or “Segment Depart City”.
*Please note, if you don’t see that report #, search by REPORT NAME as the report # may be different than the above on your server.
February 2024
Tip of the Month
In January we had our annual webinar “FEATURE CLASS – A Year in Review – Enhancements and Favorite Reports”, where we highlighted the new enhancements and reports that were added to graspDATA in the past year. Below are a few of the topics we reviewed.
- Reporting: New function for standard reports run in Excel Data Only – when running report, can select to auto fit column width, freeze top row and/or enable column filtering upon opening report.
- Report History: Report file name now includes Runtime Report Name and new downloading options, including ability to create zip files.
- Data Inquiry/Data Cafe: Several new filters, including Vendor, Account, Sub Booking Type.
- Settings – Users: New landing page option and ability to see the # of reports assigned to users.
- Knowledge Base: ‘What’s New’ link under Menu and new page ‘Help and Webinars Videos’ where you can find recordings of our full webinars.
- And lots more!
If you missed this session, it’s on our Knowledge Base HELP site. When logged into graspDATA, click HELP in the left menu to access our Knowledge Base, then the page is: Links to Recorded Webinars and Help Videos This session is named ‘Feature Class: 2024 – A Year in Review – Enhancements and Favorite Reports’.
Report of the Month
One of our new reports from last year is #26622 Advance Purchase Detail By Passenger. We have a lot of great advance purchase reports, but this one groups by passenger name which allows you to easily see how far in advance each traveler books. The report also gives transaction and fare totals by passenger. This air and rail report shows issued, departure and return dates, airline code, itinerary and fare paid for each booking. Take a look at this new report to see if it’s one you want to mark as a ‘favorite’ and start using!
*Please note, if you don’t see that report #, search by REPORT NAME as the report # may be different than the above on your server.
January 2024
Tip of the Month
This month our tip is to join us on Thursday, January 25th at 2:00 ET for our webinar ‘FEATURE CLASS - A Year in Review – Enhancements and Favorite Reports’. We have this ‘FEATURE’ class each January to review the new features, enhancements and reports that were added to graspDATA throughout the past year. We will also review some of the Support Teams favorite reports.
There are only a handful of spots left for the class, but if you can’t make it or it’s full, don’t worry, we’ll have the recording of the session added to our Knowledge Base soon afterwards!
The link to this webinar has been added to this page: Links to Recorded Webinars and Help Videos
Report of the Month
At the start of the year, we know it’s common to run year end reports and we have many great management summary reports. The following reports show the month by month breakdown of air (domestic/international), online bookings, refunds, exchanges, cars, and hotels. Our report #1638 Travel Management Summary with Rollover Month includes a section for high fare/low fare savings. However, if you’re not capturing savings, report #25471 Travel Management Online Summary Rollover Month Excludes Savings is the same report but with the savings section removed.
We also recommend the following 5 reports if you want to see detailed data for either of the above summary reports. Report #55 – Hotel Detail, Report #52 – Car Detail by Invoice Date, Report #5 - Air Activity Invoice (NOTE - filter this report to run without service fees), Report #309 – Hotel Detail by Property, Report #10 – Air Volume Summary. Using these reports will give your clients great information to help them see where they spent their travel dollars in 2023.
*Please note, if you don’t see that report #, search by REPORT NAME as the report # may be different than the above on your server.
December 2023
Tips of the Month
- Support -
- When reaching out, always include the below:
- Username (no password is needed)
- Which product you need help with (Data, Agent, Pay, Cloud, etc.)
- Report ID # (if applicable)
- Details of the issue or request
- Always email support@grasptech.com verses any one individual as the Support team monitors that email box during support hours.
- If you’d like to be added to our system to get blast emails, just let Support know.
- When initiating a password reset for graspDATA, if the reset email is not in your inbox, check spam/junk/quarantine email folders.
- If you have outside IT, Independent Contractors, or Company Users, Agency Admins should always be the first point of contact for any Grasp product related questions/concerns. If they do email support, please make sure they cc an Admin so we know those contacts are legit and which client of ours they are associated with.
- When reaching out, always include the below:
- Knowledge Base -
- Check out our “What’s New” tab under Menu where you can find basic Support Q&A, Tip and Report of the Month and recent deployment updates.
- We now have our full monthly webinar videos available to view via the Knowledge Base. You will see the page “Links to Recorded Webinars and Help Videos” where you can access all webinar links.
- This page “Report List with Descriptions” could be helpful for graspDATA Users. Your report ID #’s may be different, but if looking for a report that has certain info you can do <Ctrl F> and search on that page to see all reports that have that info in the description. EX: <Ctrl F> search for commission, or PNR, or record locator, etc.
- graspPrepare -
- Make sure to enable the checkbox to get an email alert if Prepare fails/errors out. This screen is found under the Setting – Schedule window. Trams credentials are needed to complete set up to receive email.
- Webinars -
- Watch for our “Year in Review” webinar in January where we highlight new features, functions and reports from 2023. The email with the January class schedule will be sent after the holidays
October 2023
Tip of the Month
We know our GraspDATA report library is extensive which give users lots of options, but we want to make sure you know how to mark the reports you or your organization use so that you can easily find them. Using Categories and/or the Favorites filter are two great tools to help organize your report library.
Think of Categories like you use “bookmarks” for web pages – a way to save a report to make it easier to find. And because reports linked to a specific Category will show that way for all your users that have that report in their library, it’s a great way to make sure you’re all using the same report. Agency Admins have the capability to create Categories and then assign reports to a Category. You can create as many Categories as you’d like, and you can create Sub-Categories as well.
We also highly recommend using our Favorite Reports Filter! You can quickly tag any report to be a Favorite by clicking on the star icon under the Options column. Then, when you want to only see your Favorite Reports, click on the Favorites Report Filter icon at the top of the page above the Quick Search field. Also, your Favorite Reports are user defined, which means the reports you select can be completely different to reports other users in your organization choose. When enabled, you can even further filter down by using the Quick Search or column filtering and your Favorites are maintained throughout your session until you click on the Favorites filter again to disable or log out. You can also use the Favorites filter when creating Scheduled Reports and there’s a Dashboard widget as well.
To get more information on the above, see our Knowledge Base site, by clicking on the HELP tab under MENU. For more info about Categories, put ‘Report Categories’ in the Search field, then click on that page or watch our short video. For more info about our Favorites filter, put ‘Favorite’ in the Search field. Click on the page ‘Filter to Find Reports’, then scroll down to the section on ‘Using Favorites Filter’. We also cover both topics in our live, monthly webinar - GraspDATA Basic Overview. Go to this page, on our website, to register for our complimentary webinars: https://www.grasptech.com/training-webinars
Report of the Month
If you want to determine which reports all of your users run check out report #21821 Grasp Report History By User. This report is in Excel Data Only and shows data from each user’s Report History. This basic QC report will show the User Name, Login, User Role (such as Agency Admin, Corporate User), report name and ID, the last time the user ran the report and how many times the report was run under the login. The report uses the data from Report History, which stores 6 rolling months of run reports unless the user has manually deleted reports. Having access to this internal info is a great way to see which reports your users are running on a regular basis and if desired, you can use this information to know the best reports to add to a Report Category.
*Please note, if you don’t see that report #, search by REPORT NAME as the report # may be different than the above on your server.
August 2023
Tip of the Month
Did you know our Support Team is where the support for ALL our products begins? No matter which of our products you have, just email support@grasptech.com to get help.
We recommend you provide at least the following:
- The Grasp product you’re asking about (GraspDATA, GraspPAY, GraspAGENT, GraspCLOUD, etc)
- Your login (NO passwords needed)
- If your question is regarding a report: the report name and #
- If your question is regarding GraspPAY: the PNR Locator, Traveler Name and Account Name
The more information you can provide, the better! And even send screen snaps if applicable. We will then review your question/issue, request further info from you if needed, and open a case for the correct department. The more information you provide up front, the faster we can assist you.
Report of the Month
Our Support Team had recent requests for how to populate a report with only One Way Bookings. One solution was to run Report #381 – Air Detail by Passenger with Class and filter for Leg Count Less than 2 OR Leg Count = 1.
You should be able to use that same filtering using any report that has air segments. But take a look at #381 as this great report includes air and rail and shows full detail for passenger flight info including, issue date, invoice #, ticket #, total fare, airline code, flight dates/times, of course class of service, and more. Also, the report subtotals by passenger name AND gives a grand total at the bottom, including # of transactions. There’s a reason this report is on the list of “Support Team’s Favorite Reports” in our Knowledge Base!
*Please note, if you don’t see that report #, search by REPORT NAME as the report # may be different than the above on your server.
July 2023
Tip of the Month
We had a recent deployment that added some exciting new updates and enhancements to GraspDATA. Please click Here, to access our Release Notes page, which is under our WHAT'S NEW AT GRASP category.
We also have two simple tips, but ones you may find helpful.
First, you may not be aware that you can change the font size on the pages in GraspDATA. Just click on the “More Options” menu (the 3 bars in the upper right corner of each page) and there you can select your preferred font size for that page.
Next, if you find that you don’t use all of the standard reports in your library, did you know you can move reports to be “inactive”? We all strive to use our time efficiently, and by inactivating unused reports, you will no longer will see those reports when filtering or searching through the ones you do use. On the My Reports page, above the Quick Search are the tabs “Active Reports” and “Inactive Reports”. To inactivate a report, on the My Reports page, click the trash icon under the Options column. You’ll be asked if you’re sure you want to make that report “Inactive” and if you confirm, that report will move to the “Inactive Reports” tab. This does NOT delete a report from your login, and if you decide at any time you’d like a report to be active again, just go to the “Inactive Reports” tab and under the Options column click on the plus sign. This will move the report back to your Active Reports tab. One final note, this feature is user defined and will only inactivate reports in YOUR login.
Report of the Month
When asked for a market pair report, we often recommend report #1714 Top 100 Market Pairs with Miles with Class. This air only report includes sales refunds and exchanges, using Net Transactions. It has a lot of great detail including ticket trips, ticketed volume, % of volume as well as class, miles, and cost per mile. In addition, this is one of the reports that you can adjust to show the exact results # you want to see. If you’re not familiar with how to use the “Top N Reports” functionality, click here for our Top N Reports page that explains this fabulous report feature!
April 2023
Tip of the Month
Report #1029 Real Time Where Are My Travelers has long been one of our go-to reports! If you have not marked this report as a “Favorite” or are not aware of how to use the Favorites filter, please click on HELP under the Menu to get to our Knowledge Base. Put “Filter to Find Reports” in the Search box and select the page with that name. Scroll down to see the section “Using the Favorites Filter”. Click here to go directly to the Filter to Find Reports page
Report of the Month
With the breaking news regarding Southwest Airlines flights today (April 18, 2023), we wanted to advise of a report that may help you find travelers booked on Southwest. We have mentioned our report #1029 Real Time Where Are My Travelers in the past but want to give a refresher on how to run and filter this report.
This report can be run a couple of ways. On the Options tab when running the report
- If you choose Date Filter: On the Road - this filter will return air, cars and hotels and show you which travelers are at some point of their trip during the dates you choose.
- If you choose Date Filter: Segments Arriving or Departing Between (Segments Only) – this will return air only and show you who has flight segments during the dates you choose.
Then, on the Filters tab choose either filter “Vendor Name” or “Vendor Code” for Southwest and run.
March 2023
Tip of the Month
Our tip this month is about Scheduled Reports (batches) and best practices for running them. Many of our customers have their database on one of our shared servers, so if you have large batches/reports all running at one time, that can affect performance on the server.
- Corporation and Date Filters: When adding reports to a batch, it’s best to set up reports to run for a specific Corporation profile. If you choose “ALL”, the report will run data for ALL of the accounts/data we have for your database, which could cause the report to be so large it fails or affects the server. If you do want the report to include ALL accounts, you’ll want to select a smaller date range.
- Scheduling: When you schedule the run time of a batch (or batches), consider staggering the time the batch will run. Batches don’t have to run at the top of the hour, so setting the run times to various times within an hour will allow our servers to continue to operate at peak performance.
Report of the Month
One of our favorite and most popular reports, #533 Grasp Invoice Report, has a great new look! Not only does it have a sharper appearance, but it also contains new information. The “Air” section now shows Kilometers and Miles. It also displays the Fare Basis and full verbiage for the Class, for example Coach instead of a code, such as V. And, at the bottom of the report we have links for Current Flight Delay Information (FAA), Real ID Requirements (TSA) and Travel Advisories (US State Department).
Report #533 Grasp Invoice Report is also the default invoice that shows in Data Café and on our Print My Invoice product. So, this new version will show there as well, unless your organization has a custom version.
February 2023
Tip of the Month
In January we had our annual webinar “FEATURE CLASS – A Year in Review – Enhancements and Favorite Reports”, where we highlighted the new enhancements and reports that were added to GraspDATA in the past year. A recording of this webinar is now in Knowledge Base. Below are just a few of the topics we reviewed.
- GraspHOPR – Our commission optimization product included in GraspDATA.
- Hotel Normalization – Allow reports to correctly show aliased hotel properties all under the correct, single hotel property name.
- Packages – Now Agency Admins can share Packages and when updating a Package, updates report library for any users connected to that Package.
- And lots more!
Click the link below to access the recorded webinar:
January 2023 FEATURE CLASS - A Year in Review - Enhancements and Favorite Reports webinar (47:57)
Report of the Month
This month we have 2 great reports that show totals by Account, not by Corporation.
We know how important it is to track sales, so take a look at one of our favorite reports, #935 Account Sales/Revenue Period. This fantastic report will show your accounts and break out the travel by booking type. It gives you Sales, Revenue, # of Transactions, AND it even gives you the previous period to compare. You can filter to only show a handful of your accounts, filter out accounts you don’t want to include or run it for all of your corporations. It’s a great internal report to run every month for your management and sales teams.
We also love our report #579 Travel Summary By Account. The report includes Booking Types Air, Rail (included in air totals), Car and Hotel, and Transaction Types of Sales, Refunds and Exchanges. Under the air section you’ll see some great info such as air trips taken, trip days, cost per mile, average trip cost and total amount. Under the hotel and car section you’ll also see totals as well as average car and hotel rates. This report is especially useful if you have multiple accounts under corporation profiles, as it allows you to see the totals for each account separately. If you need other reports by account, and not corporation, use the keyword account when searching for a report.
*Please note, if you don’t see that report #, search by REPORT NAME as the report # may be different than the above on your server.
January 2023
Tip of the Month
This month our tip is to join us on Thursday, January 26th at 11:00 ET for our webinar “FEATURE CLASS - A Year in Review – Enhancements and Favorite Reports”. During this session we will look back at all the new features, enhancements and reports that were added to GraspDATA throughout the past year. We will discuss our Knowledge Base support site, our hotel revenue solution, GraspHOPR, and more. We will also review reports added to GraspDATA and discuss some of the Support Teams favorite reports!
The link below will take you to the webinar page on our website, then scroll down to see where to register.
https://www.grasptech.com/training-webinars
Also, watch for an upcoming “Feature Class” where we will review how to set up and use Sort fields in GraspDATA.
Report of the Month
At this time of year, we know many of our customers run year end reports for their clients. One of our popular summary reports is report #1638 Travel Management Summary with Rollover Month, which has a section for high fare/low fare savings. However, the savings section is not always needed, so we now have a new version of this report that does NOT include the savings section, report #25471 Travel Management Online Summary Rollover Month Excludes Savings.
We also recommend the following 5 reports if you want to see the detail for either of the above summary reports. Report #55 – Hotel Detail, Report #52 – Car Detail by Invoice Date, Report #5 - Air Activity Invoice (NOTE - filter this report to run without service fees), Report #309 – Hotel Detail by Property, Report #10 – Air Volume Summary. Using these reports will give your clients great information to help them see where they spent their travel dollars in 2022.
*Please note, if you don’t see that report #, search by REPORT NAME as the report # may be different than the above on your server.
December 2022
Tip of the Month
You’re running a report that shows ALL Booking Types, such as Air, Car, Hotel, Service Fees, but you don’t want to see Service Fees. Or, you’re running a report that includes Sales, Refunds, Exchanges, but you only want to see the Sales. We are often asked how to have a report return specific data and by using the Data Filters you can easily filter to only show the data needed.
To see instructions on how to filter when running your reports, go to our Knowledge Base site. Click on the HELP tab under the left Menu in GraspDATA and put “Run Reports” in the search window. Scroll down to the “Filters tab” section to review how to include (or exclude) data. Also, there are 2 kinds of filters, some that allow multiple selections and others that allow just one selection. Our Knowledge Base is a great place to find lots of helpful tips for using GraspDATA.
Report of the Month
If you are looking for a market pair report that will show airline vendors or clients the volume and transactions on a specific airline vs. all others, we recommend our report #21557 Airline Contract Report – Master. This report allows you to choose the airline you want to designate when you run the report!
When running the report, you will specify the airline you want to show as the contract carrier by using Data Filter 1 on the Filters tab. You will need to use the filter “Vendor Name (active)” and then choose the airline from the dropdown list, making sure to click on the plus sign to lock in your selection. This information is also listed in the Description of the report (? icon next to the Run Report icon). We recommend running this report as a PDF. Take a look at this fantastic report, we think you’ll want to mark it as one of your Favorites!
*Please note, if you don’t see that report #, search by REPORT NAME as the report # may be different than the above on your server.
November 2022
Tip of the Month
All of our GraspDATA clients either already have or soon will have access to our product GraspHOPR, our Hotel Revenue Optimization solution. GraspHOPR includes 5 reports and 10 Dashboard widgets that allow Agency Admins to see which hotels have paid commission and how long it took to get paid.
We had a live webinar recently showing GraspHOPR as well as 2FA (GraspDATA 2 Factor Authentication). If you missed it, you can now watch it at your convenience via our Knowledge Base site. When logged into GraspDATA, click on HELP under Menu to connect to our Knowledge Base site. Then, put GraspHOPR in the search field and you’ll see “GraspHOPR and 2FA Product Review Webinar” as well as the other pages of information we have on these products.
If you have any questions about GraspHOPR or getting set up with 2FA, please contact support@grasptech.com.
Report of the Month
This month we are highlighting our 5 GraspHOPR reports; GraspHOPR Agency Commission Analysis, GraspHOPR Agency Attachment Rate, GraspHOPR Agent Commission Analysis, GraspHOPR Agent Attachment Rate and GraspHOPR Optimization Report, which includes the 4 individual reports, each with its own tab.
The Agency and Agent Commission Analysis reports show which hotels have paid commission, and how long it took to get paid. The Agency and Agent Attachment reports show accounts that have bookings with overnight stays and the percentage of those that did not book hotel nights.
To see details on these very informative reports, go to the Knowledge Base and search for “GraspHOPR” to see the page on GraspHOPR Report List. These reports are all Excel interactive reports, so you will need to “Enable Editing” and then “Enable Content” when you open them to have the data fill.
*We have not listed the report #’s as they will be different in each server, so please search by REPORT NAME.
Also, all new reports are deployed to Agency Admins only. If you do not see a report listed in your report library, please reach out to you Agency Admin.
October 2022
Tip of the Month
If you missed our latest Feature Class: GraspDATA Agency Admins - Features, Functions, Tips and Tricks, you can now easily view it via our Knowledge Base. When logged into GraspDATA, click on the HELP tab under the MENU. Then, click on the “What’s New At Grasp” tile and you’ll see the link for the video, or click the hyperlink in green above.
The “What’s New At Grasp” tile has lots of great information! You’ll see links for the Tip and Report of the Month. Click on the link and you’ll see the most recent Tip/Report, and at the bottom of each page, there’s a link to see archived items going back to January 2021. There’s a link to a Grasp Support Q&A page with some frequently asked questions for GraspDATA, GraspPAY, GraspAGENT and GraspCLOUD. There’s also our Holiday and Maintenance Schedules and Development Release Notes. It’s a great spot to keep up on all things Grasp!
Report of the Month
With storm season still upon us, we want to remind our GraspDATA users of one of our favorite reports. Report #19896 Grasp Interactive Arrival Departure Report.
NOTE: If you see a Blocked Content message when opening the report, please click here for our page with the steps to resolve. Microsoft recently decided to block Macros by default.
Report #19896 Grasp Interactive Arrival Departure Report is a true interactive report, so the main filtering is done AFTER the report runs and you enable the content. This report is very useful as both a crisis and arrival/departure report. Previously, with our Where Are My Travelers reports, when you needed to see multiple locations, you’d have to run more than one report. With this report, you can filter after the report runs as many ways as you’d like by account, vendor, city, state, country, agent and more!
Being an interactive report, it is different than our usual standard reports, so to help with how to run and filter this report, we have instructions and best practices on our Knowledge Base. Click on the HELP tab under Menu in GraspDATA, then enter “interactive” in the search field and click on Grasp Interactive Arrival Departure Report.
We recommend marking this report as a “Favorite” by clicking on the star icon under the Options column on the My Reports page. We know you’ll love this interactive report as much as we do! Click here for our Filter to Find Reports page that has additional information about the Favorite option.
Related Article: Crisis Management Reports
September 2022
Tip of the Month
THIS MONTH WE HAVE A BRAND NEW ENHANCEMENT!!! Now when you email reports and have multiple contacts that you’re including in the email, you can select to NOT send a copy of the email to the “From” email address! When you email to two or more recipients, an email is automatically sent to the “From” email address. We have added a checkbox “Do not send a copy of this email to the from address” between the “From” and “Subject” fields on all email distribution pages. So, whether you’re sending emails from Report History, Run Report or Report Schedules (batches), you now have the option of getting a copy of that email or not.
This great enhancement is a result of customer requests. If you have an idea for a product enhancement, send details to support@grasptech.com and your idea may be the next enhancement!
Report of the Month
Report #930 – Batch Detail Report. This report is always on our list of favorites! And now that users can check a box to opt out of getting copies of emails that go to multiple recipients, looking over the Batch Detail Report will allow you to see which batches are sending emails to the “From” email address. To update the distribution of a batch, go to the distribution page of that batch (email icon under the Options column) and check the box “Do not send a copy of this email to the from address”. Click ‘Save’ at the bottom of the window and now that will be one less email to your inbox!
*Please note, if you don’t see that report #, search by REPORT NAME as the report # may be different than the above on your server.
August 2022
Tip of the Month
For August we have 2 Tips of the Month!
GraspDATA
The first is our brand new “FEATURE CLASS” on August 31 specifically geared for Agency Admins. On this webinar we’ll review features and functions such as users (creating, editing, deleting), corporation profiles (sorts, accounts, settings), using Categories and Favorites filters, using Data Café for troubleshooting and more!
GraspPAY
The second is for customers that have our virtual credit card product, GraspPAY, we have an exciting new feature! Users can now add a command within the booking to send individual hotels the Virtual Credit Card (VCC) authorization via email!
Instead of using the Traveler (GP-) email command, which adds an email address to the entire PNR, we now have a command to link an email to a single hotel segment, like the fax command does. This was a problem when there were multiple hotels in a single PNR, as you would not want to send an email with all VCC authorizations to ALL hotels within a PNR. Now, the hotel email address is tied to the segment instead of the entire reservation. Also, it will automatically email to the hotel at the same timeframe faxes are.
You will still want to use the GP- email command to send all VCC authorizations to the travelers, travel arrangers, travel agency, etc. But, to email a VCC to the specific hotel, you will use the new format as well. To see the new format specific to your GDS, please go to our Knowledge Base. When logged in to GraspPAY (or GraspDATA), click on the HELP tab under Menu. Then, click on the GraspPAY tile and scroll to see the link for your GDS and bank (WEX, CSI, Extend). Look for the format called “Email to Hotel”.
Report of the Month
If you’re a frequent reader of our Report of the Month, you know we’ve mentioned one of our favorites, #19896 Grasp Interactive Arrival Departure report several times over the years. We love this report so much it has its own page on our Knowledge Base!
But there are 2 other reports that we also love and recommend for arrivals and departures. If you have groups and need a good report to give ground transportation to show arrivals and departures, look at our reports #105 Arrival Manifest and #106 Departure Manifest. These reports will clearly show the city/airport, traveler name, flight info, origin airport and more. And, when run in PDF even subtotals by flight the passengers on a flight. When running, choose Date Field = Segment Arrive Date or Segment Depart Date, and if you need to narrow down the results, use filter “Segment Arrive City” or “Segment Depart City”.
*Please note, if you don’t see that report #, search by REPORT NAME as the report # may be different than the above on your server.
July 2022
Grasp Support Team Tip of the Month
This month our Tip and Reports are connected! We get questions asking about using reports and filters that can show open and closed payment status, especially on car and hotel commissions. When running ANY report, you can filter by “Client Payment” or “Vendor Payment” and then filter to only show bookings where the payment is open or closed. When running a report, on the Filter tab, type “payment” in the first drop down and choose the filter you wish to use. Then, in the next drop down, you will select “open” or “closed”, making sure to click on the plus sign (+) to lock in your selection. This will then only show bookings where the payment is shown as open or closed on the report.
It is important to remember that GraspDATA is a mirror image of your back office. If you are NOT posting client and vendor payments to the bookings in your back office, all bookings will show as open on Grasp reports.
Grasp Support Team - Report of the Month
As mentioned in our Tip of the Month, we get requests asking if we have reports that will show open and/or closed commission payments. We have 2 great reports that can help show the vendor payment status. Our reports #1239 Car Commission Detail and #960 Hotel Commission Detail group the bookings into Open and Closed sections so it’s easy to see which bookings are in your back office as commission paid or unpaid. You can of course further filter down the results by account, agent, etc. You can also set up these reports in a scheduled batch to help you determine if there are vendors you need to reach out to for unpaid commissions.
As mentioned above, if you are NOT posting vendor payments (commission) to the bookings in your back office, all bookings will show as open on Grasp reports.
*Please note, if you don’t see that report #, search by REPORT NAME as the report # may be different than the above on your server.
June 2022
Grasp Support Team Tip of the Month
We frequently get questions in Support about how to use sort fields in GraspDATA. Sorts are used to include additional information on reports, for example, a department number, a job number, etc. Any reports that include sorts will show the information as defined on the Sorts tab of the corporation the report is run for.
We have added a page into our Knowledge Base Q&A that gives great tips and instructions for using sort fields. To get to this page, when logged into GraspDATA, click on HELP under the MENU. Then type “Sorts FAQ” in the Search field and click on the page “Sorts FAQ for GraspDATA”.
Grasp Support Team - Report of the Month
As mentioned in the Sorts FAQ (Sorts FAQ for GraspDATA), sorts need to be set up the same across all corporations, for report data to be consistent. This is especially important if an account is included in multiple corporation profiles. The below two reports will help make sure the sort fields are set up in your corporation profiles correctly.
Report #17159 – Grasp Corporation Configuration Review – this report will show each corporation you have in your Settings – Corporations and if you have Sort info under that corporation it will show you the info assigned (UDID#, start/stop position and label).
Report #16385 – Grasp Account to Corporation Assignments – this report will show you accounts under each corporation. This is very helpful if you have accounts set up under more than one corporation profile, as that comes into play with sort info.
*Please note, if you don’t see that report #, search by REPORT NAME as the report # may be different than the above on your server.
May 2022
Grasp Support Team Tip of the Month
We know our GraspDATA report library is extensive which give users lots of options, but we want to make sure you know how to mark the reports you or your organization use so that you can easily find them. Using Categories and/or the Favorites filter are two great tools to help organize your report library.
Think of Categories like you use “bookmarks” for web pages – a way to save a report to make it easier to find. And because reports linked to a specific Category will show that way for all your users that have that report in their library, it’s a great way to make sure you’re all using the same report. Agency Admins have the capability to create Categories and then assign reports to a Category. You can create as many Categories as you’d like, and you can create Sub-Categories as well.
We also highly recommend using our Favorite Reports Filter! You can quickly tag any report to be a Favorite by clicking on the star icon under the Options column. Then, when you want to only see your Favorite Reports, click on the Favorites Reports Filter icon at the top of the page above the Quick Search field. Also, your Favorites Reports are user defined, which means the reports you select can be completely different to reports other users in your organization choose. When enabled, you can even further filter down by using the Quick Search or column filtering and your Favorites are maintained throughout your session until you click on the Favorites filter again to disable or log out. You can also use the Favorites filter when creating Scheduled Reports and there’s a Dashboard widget as well.
To get more information on the above, see our Knowledge Base site, by clicking on the HELP tab under MENU. For more info about Categories, put ‘Report Categories’ in the Search field, then click on that page or watch our short video. For more info about our Favorites filter, put ‘Favorite’ in the Search field. Click on the page ‘Filter to Find Reports’, then scroll down to the section on ‘Using Favorites Filter’. We also cover both topics in our live, monthly webinar - GraspDATA Basic Overview.
Grasp Support Team - Report of the Month
We have many helpful QC reports, and this month we would like to highlight our User Activity Reports. Our reports #179 Agency User Activity Report by Login Date and #1635 Agency User Activity All will help determine which users are actively using GraspDATA, if they have scheduled batches set up, how many reports have been assigned to their report library and more. Agency Admins are in control of maintaining their users, and these reports will help with that task.
*Please note, if you don’t see that report #, search by REPORT NAME as the report # may be different than the above on your server.
April 2022
Grasp Support Team Tip of the Month
We have received great feedback on our Knowledge Base site that we launched last summer. Clients find it so helpful to be able to see documents and videos for GraspDATA and other products. We committed to continue to add content and enhance it, and we have! When you click on HELP under GraspDATA or GraspAGENT to get to our Knowledge Base, you see a tile called “What’s New At Grasp”. That tile is where you find our previous tip and report of the month library, holiday and maintenance schedule, and we’ve now added “Grasp Support Q&A”! You can find some frequently asked questions and answers for GraspDATA, GraspPAY, GraspAGENT and GraspCLOUD. Take a look at this great new page, and make sure all your Grasp Users know what a fantastic resource our Knowledge Base is!
Please note, we are offering a Feature Class next month for our ancillary product Report Builder, Advanced Expressions, on Thursday, April 28th. This class is for users that are already very comfortable with Report Builder. In this class we’ll review expressions that we don’t cover in our regular monthly Report Builder webinars. We will show expressions that will help with the following: proper formatting of fields for Excel and Excel Data Only reports, additional Time and Date formatting options, more UDID expressions and some commonly asked questions. If you have our Report Builder product and would like to learn some expressions that can enhance the reports you build, join us for this session.
Grasp Support Team - Report of the Month
With the recent storms that hit the southern U.S., we felt it was a good time to remind our GraspDATA users of one of our favorite reports. Report #19896 Grasp Interactive Arrival Departure Report is a true interactive report, so the main filtering is done AFTER the report runs and you enable the content. This report is very useful as both a crisis and arrival/departure report. Previously, with our Where Are My Travelers reports, when you needed to see multiple locations, you’d have to run more than one report. With this report, you can filter after the report runs as many ways as you’d like by account, vendor, city, state, country, agent and more!
Being an interactive report, it is different than our usual standard reports, so to help with how to run and filter this report, we have instructions and best practices on our Knowledge Base. Click on the HELP tab under Menu in GraspDATA, then enter “interactive” in the search field and click on Grasp Interactive Arrival Departure Report.
You will definitely want to mark this as one of your Favorite Reports by clicking on the star icon under the Options column on the My Reports page. We know you’ll love this interactive report as much as we do!
*Please note, if you don’t see that report #, search by REPORT NAME as the report # may be different than the above on your server.
March 2022
Grasp Support Team Tip of the Month
We have 2 tips this month, both about using Report Scheduler or “Batches”.
If you use Report Scheduler to email reports, are you using the “Add Tags” feature? When using Add Tags, you can customize your email subject line with the date range that your reports are running. So, for example, if your batch is set for recurring date range of Previous ARC Week, the email subject line can show the date range that the reports ran for ie. 2/14/22-2/20/22. AND, that date range will change in the subject line each time the reports run! NOTE: The Add Tags function ONLY affects the email subject line, NOT the message in the body of the email.
Next, batches can be scheduled to run daily, weekly, monthly, quarterly and more. But if you want to send a batch more often that what is offered in the Scheduling set up, you can easily copy the batch, and then set the new batch to run on the other day/date you need.
To get more information on the above, see our Knowledge Base site, by clicking on the HELP tab under MENU.
- To see more info about the ‘Add Tags’ feature, put ‘Emailing Reports’ in the Search field and then click on that page. Scroll down on the ‘Emailing Reports’ page to read about using the ‘Add Tags’ feature in your emailed subject lines.
- To get more information on copying a batch, put ‘Copy Batch’ in the Search field and click on the page for ‘Copying a Scheduled Batch’.
If you’re not familiar with all the features in Report Scheduler, join us for our monthly webinar, GraspDATA – Scheduled Reports and Packages, which is next offered on March 9th at 11:00 ET. The link below will take you to the Support page on our website, then scroll down to see where to register.
https://www.grasptech.com/support/
Grasp Support Team - Report of the Month
Most of our reports exclude voids, but sometimes you may want to see ALL transaction types, including voids. Our report #1185 Global Traveler Activity By Invoice with Voids is great to use when you want to clearly see if bookings were sales, refunds, exchanges or voids. This report is visually grouped by invoice # and shows ALL booking types. You can easily filter to only see certain transaction types and/or booking types by using the Data Filters on the Filters tab. This report is also very easy to view and sort in Excel Data Only.
*Please note, if you don’t see that report #, search by REPORT NAME as the report # may be different than the above on your server.
February 2022
Grasp Support Team Tip of the Month
In January we had our annual webinar “FEATURE CLASS – A Year in Review – Enhancements and Favorite Reports”, where we highlighted all the new enhancements and reports that were added to GraspDATA in the past year. Below are just a few of the topics we reviewed.
- Our 2YB and 3YB reports that compare to 2 or 3 years previous
- Our Report Builder Templates that are FREE to any Report Builder client
- Our new Knowledge Base site where you can find helpful documents and videos
- And lots more!
If you missed this session, a link to the recorded webinar is under the What's New At Grasp category, or click here.
Grasp Support Team - Report of the Month
We have long had report #13834 Grasp Standard Detail Itinerary on our Support Team’s “Favorites” list. This fabulous report includes air, car, hotel, service fees, is grouped by traveler name and sub-totaled by trip. This report gives such great info including, but not limited to - flight segments with class, ticket #, Record Locator, Account Name, Fare Savings and Lost Amount, car and hotel details and more. There is also a second version of this report #21241 Grasp Standard Detail Itinerary With Sort 1-10 that will give you up to 10 fields of sort data. Take a look at these great reports, we think they’ll be on your “Favorite” list too!
*Please note, if you don’t see that report #, search by REPORT NAME as the report # may be different, than the above, on your server.
January 2022
Grasp Support Team Tip of the Month
Please join us for our FEATURE CLASS - A Year in Review – Enhancements and Favorite Reports on Thursday, January 20th. As we begin the New Year, we will look back at all the new features, enhancements and reports that were added to GraspDATA throughout the past year. We will discuss our Knowledge Base support site and our Report Builder Templates. We will also review the new reports added to GraspDATA and, if time allows, discuss some of the Support Teams favorites! (If you were unable to attend, a link to the recording of this webinar is posted under What's New At Grasp.)
Grasp Support Team - Report of the Month
We know that many “year-end” reports are run this time of year, and several months ago we added 8 reports that instead of being traditional “Year Over Year” reports, they compare to 2 years previous. This was needed to compare 2021 travel data to 2019 and skip over 2020 due to lack of travel that year. Based on the dates you enter when running the report, it will return data for that time period and also the same time period 2 years prior. In addition, we recently created 8 NEW reports that will compare to 3 years previous, those have the verbiage 3YB in the report name.
NOTE: The amount of data we are storing for you will impact how far back you will have access to. To quickly see the oldest date in your database add the Dashboard Widget - Min Max Issued Date. Click here for more details about the Min Max widget.
Please search by report name OR you can search by either 2YB or 3YB, as all have that keyword in the title.
- Account Sales/Revenue Period Comparison 2YB
- Account Sales/Revenue Period Comparison 3YB
- Air Tickets By Current Period And Previous Period 2YB
- Air Tickets By Current Period And Previous Period 3YB
- Year Over Year Air Sales 2YB
- Year Over Year Air Sales 3YB
- Agent Year Over Year Analysis 2YB
- Agent Year Over Year Analysis 3YB
- Year Over Year Analysis By Account 2YB
- Year Over Year Analysis By Account 3YB
- Graphic Executive Summary YOY 2YB
- Graphic Executive Summary YOY 3YB
- Year Over Year Air Sales By Month 2YB
- Year Over Year Air Sales By Month 3YB
- Executive Summary Year Over Year 2YB
- Executive Summary Year Over Year 3YB
December 2021
Grasp Support Team Tip of the Month
This tip is connected to the report of the month. You may want to take advantage of some quiet time around the holidays to review your scheduled batches. The report below (report #930) shows so much great information. The item we’d like to highlight is that you can use the report to see the distribution set up for each batch. When you look through the report, you’ll see what the subject line and message is for each batch. We recommend creating a personal subject line and message for each of your batches that go to your customers. And, when you update the email distribution with its own subject line and message, it of course saves that info and every time that batch is sent, your email will now have more of a personal touch! If you feel you’d like to learn more about using Scheduled Reports, click on the HELP tab to get to our Knowledge Base site. There we have many documents and videos that review using Report Scheduler. Or, attend our monthly, live webinar “GraspDATA – Scheduled Reports and Packages”.
Grasp Support Team - Report of the Month
This month we’re highlighting Report #930 – Batch Detail Report. This report is one of our very favorites! It will show you by login what scheduled batches are set up and which reports are in those batches. It will show when the batch is set to run, when it last ran, and what format the reports are in (PDF, Excel). It will also show you lots of info regarding the distribution – which email addresses is the batch set up to email to, what is the subject line and message (as mentioned above) and more. It’s a great way to see what needs to get cleaned up!
November 2021
Grasp Support Team Tip of the Month
We have 2 tips for you this month.
- First, we know that many of our clients email reports. The default setting when emailing a report is to send it as an attachment, which generally is a PDF or Excel document. We also offer the option of sending reports as web links. In addition, you can select to send the web links as password protected, so the recipient will need to use a password to open the reports. Web links are a good option to allow reports to get to the recipient easier if they have a hard time getting attachments due to their email firewall, and using the password protection gives your reports an added level of security. To get more information about using web links when emailing reports, go to our Knowledge Base site. Simply click on the HELP tab under the Menu in GraspDATA. Type “emailing reports” in the search field, click on the Emailing Reports document, then scroll down to the section called ‘Send Report As’ to see the full details of our web links feature.
- Our next tip is about our new Knowledge Base site. If you missed any of our Tip or Report of the Month emails this year, you can view them in Knowledge Base. Just click on the HELP tab under the Menu in GraspDATA. On the main page, click on the “What’s New At Grasp” tile. You’ll see links for the Tip and Report of the Month. Click on the link and you’ll see the most recent Tip/Report, and at the bottom of each page, there’s a link to see the archived items for all of 2021.
Grasp Support Team - Report of the Month
Our report #533 Grasp Invoice Report is not only one of our favorites, it’s very multi-functional! This report when run in PDF will show the full copy of an invoice, so it’s a great report to run and send in a scheduled batch if a client wants copies of invoices. It’s also the report that’s attached to the Data Café ‘Print Invoice’ button. And, when run in Excel Data Only, it returns data that can be exported. The report shows all booking types, and includes segment and payment information as well.
There are also several versions of our Grasp Invoice Report. There are 2 versions that include a sort field, which will show a sort field pulled from a Corporation profile. There is a Global version which shows the European style date format and does not show dollar signs. And there’s a Canadian version that will show the GST tax if that tax is set up as GST tax in the back office. Just use keyword ‘Grasp Invoice’ when searching on the My Reports page, to see all the options listed above.
October 2021
Grasp Support Team Tip of the Month
This month, our Tip of the Month is for GraspPAY, our virtual credit card program. If another copy of a credit card authorization is needed, it is so easy to do from the Data Café page within GraspPAY. Simply click on the applicable icon to send either an email or fax with just a few keystrokes. Even if the booking is past the arrival date, the email and fax icons can still be used to send the authorization.
The specific steps on how to do the above is in our new Knowledge Base site. When logged into GraspPAY, just click on the HELP tab under the left MENU. Then, either click on the tile for GraspPAY or use the Search field. The steps to get an authorization is in our GraspPAY Q&A doc, along with lots of other great info on using GraspPAY.
Grasp Support Team - Report of the Month
When you need to show the total cost of tickets that have been exchanged, we often recommend using report #87 Exchange Ticket Cost. This report shows sales and exchanges and adds the previous and new tickets together for a final cost. We also have several variations of this report. If you type keyword “exchange” into the Name/ID field in your filter, you’ll see the above report plus choices that include sort fields or service fees. Another one of our favorites that we want to make sure you know about!
September 2021
Grasp Support Team Tip of the Month:
We have 2 tips for you this month.
- First, our new HELP Knowledge Base site has been getting rave reviews! If you haven’t checked it out, the next time you’re logged into GraspDATA, click on HELP under the MENU to see it. On the Knowledge Base home screen, you’ll find a Search field to make it easy to find what you’re looking for, as well as a tile for each product. For example, the “What’s New at Grasp” has our latest updates, tips, maintenance schedule and more. You can even open a support case from our “Contact Us” tile! We will continue to add to and evolve this site to make it a place you’ll go to quickly find answers! Please take a look, and feel free to email support@grasptech.com with your feedback!
- Next, with the recent release of our 2YB reports that allow you to skip 2020 and compare 2021 with 2019, we have gotten a lot of emails asking how far back we are storing your data. The answer is that it depends. Our default is 30 rolling months, although many of our customers have more data than 30 months.
There is a Dashboard widget that will show the oldest date in your database. Simply go to your Dashboard and add the widget called Min Max Issued Date. That widget will not only show the oldest and latest issued date we have, but it includes Data Source. If you have consolidated databases, the Dashboard widget will show the oldest booking date for each database. If you have any questions about how to use your Dashboard or add a widget, you can easily learn how to do that via our HELP Knowledge Base where you can find documents or videos on using the Dashboard.
Grasp Support Team - Report of the Month
We have many contract reports that are airline specific, but our report #21557 Airline Contract Report – Master, allows you to choose the airline you want to designate when you are running the report! This market pair report can be used to show airline vendors the volume and transactions on their airline vs. all others.
- When running the report, you must specify the airline you want to show as the contract carrier by using Data Filter 1 on the Filters tab. You will need to use the filter “Vendor Name (active)” and then choose the airline from the dropdown list, making sure to click on the plus sign to lock in your selection. This information is also listed in the Description of the report (? icon next to the Run Report icon). We do recommend running this report as a PDF.
Take a look at this fantastic report, you may even want to mark it as a “Favorite Report”.
*Please note, if you don’t see that report #, search by REPORT NAME as the report # may be different than the above on your server.
If you have any questions, or need any help, please email support@grasptech.com and we’ll be happy to assist you.
August 2021
Grasp Support Team - Tip of the Month
We love creating great new reports, like our 2YB reports we recently added, and have info on again below. When we deploy new reports to our clients, the reports will show up automatically in all Agency Admins logins. In order for Agency Users or Company Users/Admins to see the reports, an Agency Admin will need to go into the individual users login and assign the new report(s).
To do this, an Agency Admin will go to Settings > Users, then find the user they wish to assign the new report(s) to. Click on the edit (pencil) icon which will open the Edit User window. Then, on the Reports tab, find the report or reports using the Search box. For example, you can put 2YB in the Search box to bring up all 8 reports. Click on a report to highlight and use the single arrow to move one at a time to the ‘Assigned Reports’ section. Or, if you want to move all in your Search results, click on the double arrow. You can also hold down the Ctrl button while clicking to highlight more than one, then use the single arrow to move the highlighted reports. There is no ‘Save’ needed, the reports moved will now be able to be seen by the user. If you have any questions or need any help, please reach out to support@grasptech.com.
Grasp Support Team - Report of the Month
In case you missed these new reports, we are featuring them again. We also added an 8th report to this list, Account Sales/Revenue Period Comparison 2YB. These reports will allow you to compare to 2 years ago vs. last year. Based on the dates you enter when running the report, it will return data for that time period and also the same time period 2 years prior. NOTE: The amount of data we are storing for you will impact how far back in 2019 you can get results for.
Please search by report name OR you can search by 2YB as all have that in the title.
- Account Sales/Revenue Period Comparison 2YB
- Air Tickets By Current Period And Previous Period 2YB
- Year Over Year Air Sales 2YB
- Agent Year Over Year Analysis 2YB
- Year Over Year Analysis By Account 2YB
- Graphic Executive Summary YOY 2YB
- Year Over Year Air Sales By Month 2YB
- Executive Summary Year Over Year 2YB
We are so glad to be able to give our users reports that we know will be very helpful! If you have any questions, or need any help, please email support@grasptech.com and we’ll be happy to assist you.
July 2021
Grasp Support Team Tip of the Month:
We have an exciting “Coming Soon” announcement! We know how much clients like using the HELP tab in GraspDATA. Very soon, when you click on the HELP tab, it won’t just open a pop-up window, you’ll be taken to a Knowledge Base site with dozens and dozens of help pages. This Knowledge Base site will even have a Search field to make it so easy to find a document or video to give you “how-to” help. Watch for more info on this fabulous new enhancement!
Grasp Support Team – Report of the Month:
We know that 2020 was NOT a regular year for travel to say the least! And we know that when comparing to previous year data, to compare to 2020 is not a true representation. So, we created 8 new reports that will compare to 2 years ago instead of previous year! Based on the dates you enter when running the report, it will return data for that time period and also the same time period 2 years prior.
Please search by report name OR you can search by 2YB as all have that in the title.
- Account Sales/Revenue Period Comparison 2YB
- Air Tickets By Current Period And Previous Period 2YB
- Year Over Year Air Sales 2YB
- Agent Year Over Year Analysis 2YB
- Year Over Year Analysis By Account 2YB
- Graphic Executive Summary YOY 2YB
- Year Over Year Air Sales By Month 2YB
- Executive Summary Year Over Year 2YB
June 2021
Grasp Support Team Tip of the Month:
Many clients reached out after our announcement last month to have our new Report Builder Templates added to their database. The feedback has been amazing!
The templates range from simple air, car, hotel or traveler activity reports to reports with charts, pivot tables, expressions and more.
These templates are so helpful whether a user is new and just learning Report Builder, or more seasoned, but looking for a quick way to start a report. The reports can be run as is, or do a “Save As” and create a brand-new report that can be customized however needed! We also have a document that lists each report template and gives details as to what is included in each report.
If you have our Report Builder product and would like to have these new templates loaded in your database, or would like more information on them, just reach out to support@grasptech.com. There is NO CHARGE for these templates!
Grasp Support Team – Report of the Month:
One of our favorite reports is #19896 Grasp Interactive Arrival Departure Report. This is a true interactive report, so the main filtering is done AFTER the report runs and you enable the content. This report is useful as both a crisis and arrival/departure report. Previously, with our Where Are My Travelers reports, when you needed to see multiple locations, you’d often have to run more than one report. With this report, you can filter after the report runs as many ways as you’d like by account, vendor, city, state, country, agent and more!
You will definitely want to mark this as one of your Favorite Reports by clicking on the star icon under the Options column on the My Reports page.
To help you know how to run and filter this report, please Click Here, for our page that gives the instructions and best practices when using this interactive report. Please review the PDF and then run this fantastic report in your own login and test it out. We know you’ll love it as much as we do!
*Please note, if you don’t see that report #, search by REPORT NAME as the report # may be different than the above on your server.
May 2021
Grasp Support Team Tip of the Month:
We, on the Support Team, are VERY EXCITED about our new Report Builder Templates. We’ve created 13 report templates for our Report Builder users. These report templates can be downloaded into your database, and be used to create new reports! The templates range from simple air, car, hotel or traveler activity reports to reports with charts, pivot tables, expressions and more!
These templates are so helpful whether a user is new and just learning Report Builder, or more seasoned, but looking for a quick way to start a report. The reports can be run as is, or do a “Save As” and create a brand-new report that can be customized however needed! We also have a document that lists each report template and gives details as to what is included in each report.
If you have our Report Builder product and would like to have these new templates loaded in your database, or would like more information on them, just reach out to support@grasptech.com. There is NO CHARGE for these templates!
April 2021
Grasp Support Team Tip of the Month:
We highly recommend that when you build Dashboard pages and widgets to avoid using miscellaneous characters when naming your pages and/or widgets. Also, for customers that have our Report Builder product, when naming the report you’re creating, do NOT use anything other than alpha and numeric characters. Don’t feel like you have to be grammatically correct, leave out that apostrophe before an “s”! We have seen where this can create issues when trying to clone, rename or edit the report or Dashboard page/widget.
Grasp Support Team – Report of the Month:
Our report of the month is actually our new Air CO2 reports that use the ICAO methodology to estimate the total CO2 attributed to the leg of a journey. There are 5 new reports: 2 for miles, 2 for kilometers and a Full Travel Detail.
To use the ICM reports, our developers need to do a historical update to your data. To get more information, including a detailed document with the ICAO calculations, or to be added to the schedule to update your historical data, please contact support@grasptech.com. Please note, there is NO CHARGE for this update.
March 2021
Grasp Support Team Tip of the Month:
Did you know our Support Team is where the support for ALL our products begins? No matter which of our products you have, just email support@grasptech.com to get help. We will then review your question/issue, request further info from you if needed, and open a case for the correct department. We recommend you give us the product you’re asking about, the login/user name (no passwords needed), details as to how we can help you, and even screen snaps if applicable. The more information you provide up front, the faster we can assist you. Click Here for our contact us information page that gives best practice suggestions.
Grasp Support Team – Report of the Month:
On our recent webinar “Year in Review” we highlighted the new functionality of our “Sort” and “Top N” reports. One attendee even commented “whoever thought of this is a genius!”. Now, users are able to change the results of these reports without having to pay for a custom version.
Our “Sort” reports show data that is pulled in when sort fields are set up within a Corporation profile. Our updated sort reports now allow the user to choose which sort fields from the Corporation profile will show on the report, and what order the data is in. We now also have 5 standard reports that will show up to 10 sort fields, which is how many sort field options are in a Corporation profile. You can find these reports by searching “Sort 1-10” in the Quick Search field. Click Here for more information about these reports.
Our “Top N” reports are reports that show Top # of items, such as Top 10 Airlines, Top 20 Travelers, etc. Many of these types of reports have been updated to allow a user to change the result number returned. So, for example, when running our Top 10 Airlines report, the user can change the result to be Top 20, Top 50, etc. The number of result options are from 1-500. Click Here for more information about these reports.
February 2021
Grasp Support Team Tip of the Month:
This month, we have a few items to highlight:
First, we have new Air CO2 reports that use the ICAO methodology to estimate the total CO2 attributed to the leg of a journey. To use these reports, our developers need to do a historical update to your data. To get more information, including a detailed document with the ICAO calculations, or to be added to the schedule to update your historical data, please contact support@grasptech.com. Please note, there is NO CHARGE for this update.
The next item is something to watch for in the near future. Our Support Team has been hard at work creating Report Builder Templates that we’ll be deploying to all clients that have our Report Builder add-on product. These templates will be a great way for you to be able to clone a template and create a new report to make changes to. This way you won’t always have to start from scratch to create a new Report Builder report. Watch for more info on this exciting new update in the coming months!
Lastly, if you missed joining us in January for our FEATURE CLASS – A Year in Review – Enhancements and Favorite Reports, and would like a copy of the webinar, email support@grasptech.com and we’ll be happy to forward the recording to you.
Grasp Support Team – Report of the Month:
We have long had report #13834 Grasp Standard Detail Itinerary on our Support Team’s “Favorites” list. This fabulous report includes air, car, hotel, service fees, is grouped by traveler name and sub-totaled by trip. This report gives such great info including, but not limited to - flight segments with class, ticket #, Record Locator, Account Name, Fare Savings and Lost Amount, car and hotel details and more. We created a second version of this report last year #21241 Grasp Standard Detail Itinerary With Sort 1-10 that will give you up to 10 fields of sort data. Take a look at these great reports, we think they’ll be on your “Favorite” list too!
*Please note, if you are on a dedicated server, search by REPORT NAME as the report #’s may be different than the above.
January 2021
Grasp Support Team Tip of the Month:
As we begin the much-anticipated New Year, we will look back at all the new features, enhancements and reports that were added to GraspDATA throughout the past year.
Please join us for one of our sessions - FEATURE CLASS - A Year In Review - Enhancements and Favorite Reports.
We have 2 options in January (either Thurs. Jan 21 or Wed. Jan 27 - both sessions are the same) to review these updates. We will discuss our new Dashboard Interactive Map, show the new Sort and Top “N” report functionality, and take a look at the reports created to show up to 10 Sort Fields. We’ll also review some of the new features in our Report Builder add-on product. And, we’ll discuss which reports are the Support Teams favorite reports, highlighting the newest ones!
The link below will take you to the Support page on our website, then scroll down to see where to register.
https://www.grasptech.com/support/
Grasp Support Team – Report of the Month:
At this time of year, we know many of our customers run year end reports for their clients. One of our more popular summary reports is report #1638 Travel Management Summary with Rollover Month and we often get asked which reports will show the detail behind the summary. Here are 5 reports that match report #1638: Report #55 – Hotel Detail, Report #52 – Car Detail by Invoice Date, Report #5 - Air Activity Invoice (filter this report to run without service fees), Report #309 – Hotel Detail by Property, Report #10 – Air Volume Summary. Using these 6 reports will give your clients great information to help them see where they spent their travel dollars in 2020.
*Please note, if you are on a dedicated server, search by REPORT NAME as the report #’s may be different than the above.
