This information shows the different ways to filter to find reports in GraspDATA.
Under the left Menu go to Reports > My Reports.
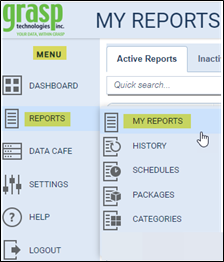
You can search for reports by using the Quick Search field or Report ID or Report Name column filters. In addition, you can use the Category/SubCategory or Favorites filters to narrow down the report options. We also have a short step-by-step training video on this subject. Click here for our video ‘Filter to Find Reports’.

Using Report ID or Report Name Filters
Using Category or SubCategory Filters
Using Quick Search

- Type the keyword such as account, traveler, air, executive, etc. and click on the search icon, or hit enter. This will return any reports that have that keyword in the report name. If the report is attached to a category or subcategory with that keyword they will also display.
- Search results are not saved once you leave the page.
Using Report ID or Report Name Filters

- Report ID - Clicking on Report ID will show a filter with all report #’s listed.
- Use the Search field and check the box(s) of any reports you want to select.
- Click on Filter at the bottom.
- The page will refresh and only those reports will be shown.
- Search results are saved if you leave the page until you clear the filter.
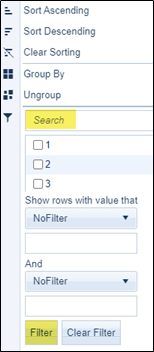
- Report Name – Clicking on Report Name will show a filter with all report names listed.
-
- Can use the Search field to look for a specific report name. Click the checkbox of the report(s) needed and click Filter at the bottom of the window.
- Can use one or both boxes at the bottom to search for one or two report name keywords. (In our example below, we searched for keywords ‘traveler’ and ‘summary’). Once the selections are made, click Filter at the bottom of the window.
- After clicking Filter, the page will refresh and any reports selected, or that contain the requested keywords, will be shown.
- Search results are saved if you leave the page until filter is cleared.
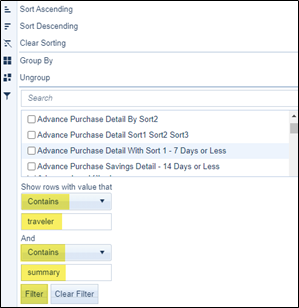
Using Category or SubCategory Filters
If an Agency Admin has attached reports to a Category or SubCategory, a user can select one or more categories to reduce the list of reports shown.
- Clicking on Category or SubCategory will open the filter window with Categories or SubCategories listed.
- Click the check box(s) of any category or subcategory that you want to filter by.
- Click on Filter at bottom.
- The page will refresh and only reports that are attached to the selected category/subcategory will be shown.
- Search results are saved if you leave the page until filter is cleared.
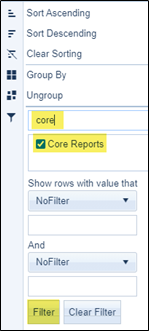
- Agency Admin rights are needed to create a Category or SubCategory, and to assign reports to a Category and/or SubCategory.
-
Click here to view the Report Categories page for information about creating categories and assigning reports.
-
Click here to view our Report Categories for Agency Admins instructional video.
-
Using Favorites Filter
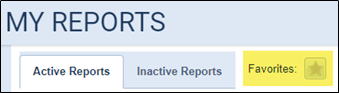
Click here to access a short step-by-step video about this subject.
The Favorites Filter is user defined; meaning a user can mark any report as one of their ‘favorites’ and it will not affect any other users. There is no limit of reports you can have marked as a favorite.
To mark a report as a ‘Favorite’:
- On a report you wish to mark as a ‘Favorite’, click on the star icon under the Options column.
- The page will refresh, and the star icon will be colorized indicating that it is now one of your ‘Favorite’ reports.
- Click on the star icon again if you wish to remove it from your ‘Favorites’.

To use the ‘Favorites’ filter:
- Click on the ‘Favorites’ filter to only show reports you have marked as a favorite.
- The page will refresh, and only reports you have marked as a ‘Favorite’ will be shown.
- Once the ‘Favorites’ filter is enabled, you can also use the Quick Search or column filters (Report ID, Report Name, Category, SubCategory) to further reduce the list of reports shown, if desired.
- The ‘Favorites’ filter will stay enabled until the user either clicks on the ‘Favorites’ filter again or logs out.
- User has access to ‘Favorites’ filter on the My Reports page, or when creating batches in Scheduled Reports.
Additional related pages and videos to check out:
Support Team’s Favorite Reports

