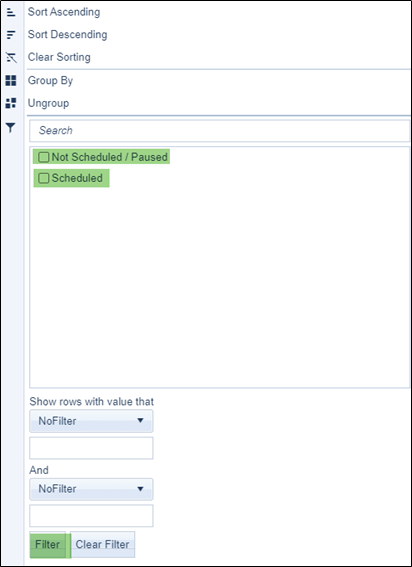This information provides the steps for pausing a scheduled batch from running and emailing in GraspDATA.
There are many reasons why a user may want to pause a batch, or batches, from running. One example of why a user may want to pause a batch or batches, is if they need to update data before the reports run and email. When paused batches are “unpaused” the system is intuitive and will run and email any batches that would have run while the batch or batches were paused.
Click here to access a short step-by-step video about this topic.
Steps to Pause a Scheduled Batch
Under the left Menu go to Reports > Schedules.
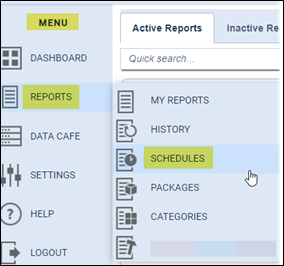
Find the batch, or batches, you want to pause by using the Quick Search field, the Batch ID filter, or Name column filter.

There are a few different ways you can pause a batch or batches; using the 'More Options Menu' to pause selected or all batches, or by using the 'Status' drop down.
- Pause Batch(s) using the 'More Options Menu'
- Pause Batch(s) Using the ‘Status’ Column
- Un-pause Batch(s)
- Filter to View Batch Status
Pause Batch(s) using the More Options Menu
To pause batches from the More Options Menu, click on the Menu (3 bars) on the right side of the Report Schedules page.
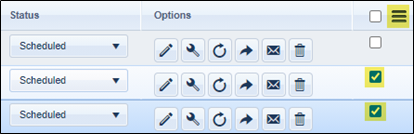
This will open the below menu.
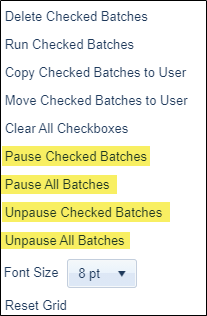
Option 1 – Pause Checked Batches
If you checked the box(s) of the batch, or batches, to be paused on the Report Schedules page, you can select ‘Pause Checked Batches’. The following window will appear, click OK to confirm.
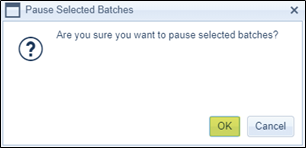
You will then get a pop up advising how many batches were paused (in our example we paused 2 batches). Click OK to close the pop up and refresh the Report Schedules page. You will see the selected batch(s) now show as ‘Paused’.

Option 2 – Pause All Batches
If you select ‘Pause All Batches’, the page will refresh, and all Scheduled batches will be ‘Paused’. Batches that are not scheduled will not change.
Pause Batch(s) Using the ‘Status’ Column
A user can also pause a batch by clicking on the drop down under the Status column on the Report Schedules page.

There you can change the selection from Scheduled to Paused. Another option is Not Scheduled, if you want the batch to no longer run at all.
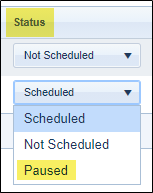
Un-pause Batches
To un-pause batches, either use the checkboxes to select the batch or batches you want to un-pause, click on the More Options Menu and click on ‘Unpause Checked Batches’. You will see the below window confirming the checked batches are un-paused. Click OK to close the pop up and refresh the page.
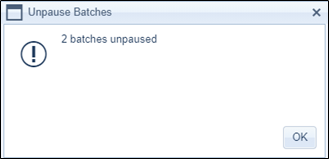
Or you may click on ‘Unpause All Batches’. This will return all paused batches to ‘Scheduled’ status.
Filter to View Batch Status
To quickly view the status of batches, click on the column header ‘Status’ to open the filter window.

You can then filter to see only batches that are ‘Scheduled’ or ‘Not Scheduled / Paused’ to make it easy to review batches to see if updates to the scheduling is needed.