The following provides the steps to run the graspPAY Credit Card Reconciliation report.
There are several versions of the graspPAY Credit Card Reconciliation report - outlined below.
The steps to run the reports is the same, no matter which report you use.
If your agency has purchased a custom graspPAY Credit Card Reconciliation report, you will want to search for and use that report.
Grasp Pay - Credit Card Reconciliation Standard
Standard report for reconciling graspPAY.
Grasp Pay - Credit Card Rec Standard Multi Tab
Used for accounts that have graspPAY AIR & Hotel. The report has tabs for: Hotel, Air, and Combined.
Grasp Pay - Credit Card Reconciliation Multiple Hotels
Useful when account has an Online Booking Engine tool set-up and their travelers book multiple hotels in one PNR using the same virtual card number. This report separates the multiple bookings, so they do not duplicate in the report.
Grasp Pay - Credit Card Reconciliation Standard Canada
This version contains additional tax information for the Canadian Market.
GraspPAY Credit Card Reconciliation minus card #
This is the standard report without the credit card number.
Steps to run the Grasp Pay – Credit Card Reconciliation reports
- From the left Menu, Go to Reports then click on My Reports
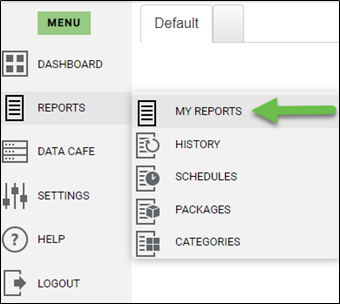
- Locate the report you wish to use and click the Run icon to the right of the report in the Options column.

- Options Tab
- Corporation: Choose the specific Corporation, or All, using the drop-down arrow.
- Date Field: Select Card Posting Date using the drop-down arrow.
- Start Date/End Date: Choose the Start Date and End Date that match the bank statement.

- Filters Tab
- No filters are needed for this report
- Click Run Now

- The Report History page will automatically display, after clicking Run Now. Note: If needed, to navigate to the Report history page – on the left Menu, go to Reports, then click History.
- Click the Page Refresh Icon, if needed, until the Status shows Processed.
- Click the document icon under the View column to view or download the report. (Make sure your pop-up blocker is off)

-
Use the column in the report titled Charged Amount to match the transaction amount from the bank statement. Compare the dollar amount from the report with the bank statement. If they match, you're done!
-
If they do not match, compare individual transactions on the graspPAY report to the bank transaction report.
-
If there is a transaction on the bank report, but not on the graspPAY report:
-
Verify the posted date on both reports match
-
Confirm that the hotel booking went through the graspPAY process (PNR was queued to graspPAY, a graspPAY card was provisioned for the hotel booking, the PNR processed with no errors)
-
-
If there is a transaction on the graspPAY report and not on the bank report:
-
Verify the posted date on both reports match
-
-
If you are unable to match the transactions after verifying the details above, please email support@grasptech.com and include the following information for the missing transaction:
-
Company name that the traveler is with
- Traveler name
-
PNR locator code
-
Last 4 numbers of the graspPAY card
-
Hotel name and confirmation number
- graspPAY report ID number that was run and the login username that the report was run under
- Include a copy, in Excel, of the bank transaction detail and statement
-
-
Tips
If you only receive a statement from the bank, check with the bank to obtain the transaction detail, in Excel format, that goes along with the statement.
Use the column in the report titled Charged Amount to match the transaction amount from the bank statement.
Because of time zones for posting transactions, if there are missing transactions or additional transactions, check the posting dates and re-run the graspPAY report for a larger date range.
If the bank statement is higher verify that the statement doesn't include additional charges that are not related to graspPAY transactions.
If the bank statement is higher, check for a previous balance being included on the current statement.
Click Here to access a short step-by-step video with more information about running reports.
