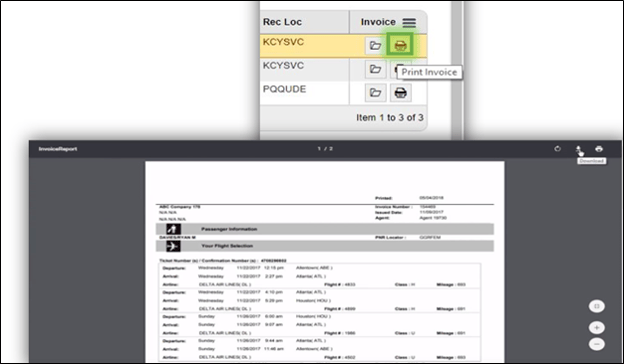Data Inquiry allows users to view the booking data as it was brought into GraspDATA from the back office.
Click Here to access a short step-by-step video about this subject.
Data Inquiry allows users to view the booking data as it was brought into GraspDATA from the back office. All Agency Admins and Agency Users have access to Data Cafe > Data Inquiry. Company Admins and Company Users will have access if it is enabled by the Agency Admin in the Corporation profile Settings tab.
To access Data Inquiry, choose Data Cafe from the side bar menu and then click Data Inquiry.
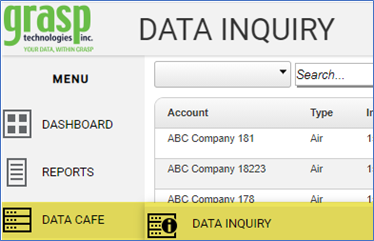
Data Inquiry Search:
By default, the Start Date and End Date will autofill for the last 6 months. This can be changed in the date fields, and then click on the search icon (magnifying glass). You can search for a maximum of one year.
![]()
Search Options:
- Use drop-down search options list then add search criteria into the text box
- Use column header filters
Note: Use either the search fields OR the column header filters. The filters work independently, so use one option or the other. If you use the drop-down search, this is similar to using the Quick Search on other pages. Your search will not be saved if you move to another page within GraspDATA. Using the column header filters does save your search if you move to other pages and then return to this page while logged in.
To use the drop-down menu, select the item you want to search for, then type the criteria in the Search text box. Click the search icon.
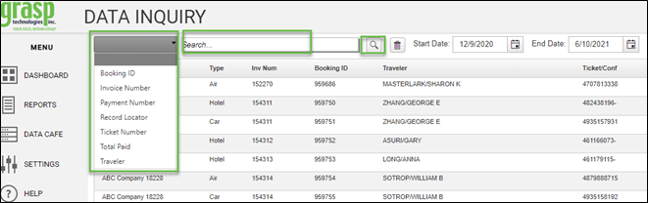
To use the column header filters, click on the title of the column header that you wish to filter. This will open the data filter options menu. Select and/or add the option(s) you wish to filter by, then click Filter at the bottom of the window.
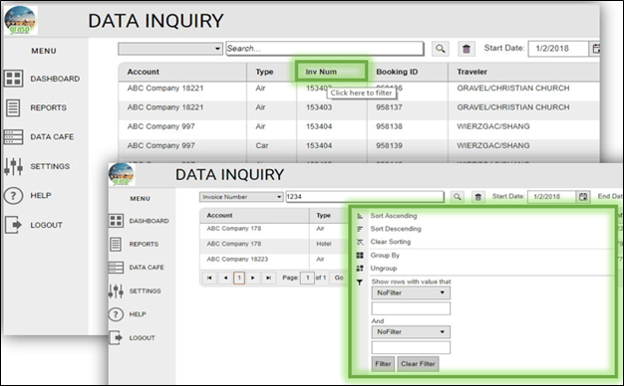
When using column header filters, multiple column filters can be used at the same time to narrow the results returned. The columns being used for filtering will display a Filter Icon next to the title.
![]()
Clearing Filters:
You can use the Clear Search (trash can icon) to clear your search. This works if you used the drop down or column header filtering.

If you used the column header filtering, you can clear the filter on a single column by opening the data filter options menu for that column and click Clear Filter at the bottom of the window. That will maintain your filters for the other columns.
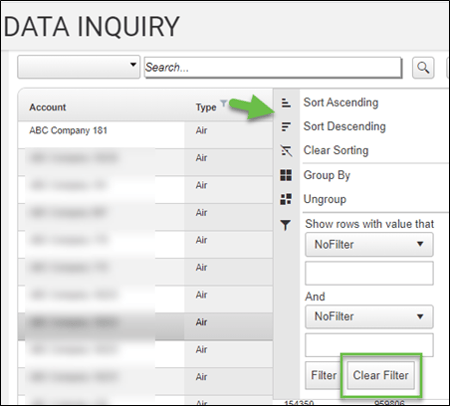
The Grid filter (3-bar menu), located next to the Invoice column, is a great way to clear all filters and reset the Data Inquiry grid to its default.

Data Inquiry Invoice:
The icons in the Invoice column can be used to review the information for a booking or display a copy of the invoice.
The folder icon (View Invoice) will display the booking information for each line item.
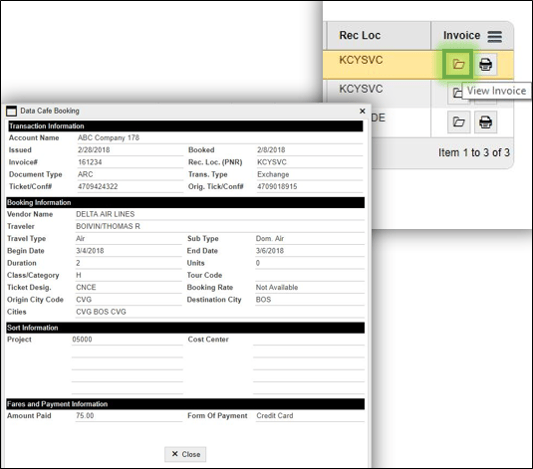
The printer icon (Print Invoice) allows the option to print or download a copy of an invoice.