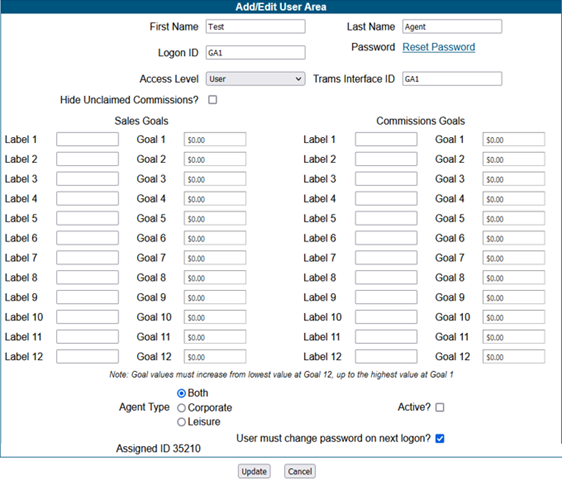GraspAGENT automates the time-consuming task of running multiple reports to determine commission payments for inside and outside agents.
- The GraspAGENT Tool can contain 24 months of activity. This is something that can be discussed in the configuration and set-up call with our development team members.
- It automates the time-consuming task of running multiple reports to determine commission payments for inside and outside agents.
- Allows agents to monitor their own goals throughout the month, without the need for additional assistance from other departments.
Admin Steps to Reset GraspAGENT User Password
Agent Login Information/Page:
- Website: www.graspagent.com
- User Name: Determined by agency (typically it is the TRAMS interface ID)
- Password: Determined by agency
- Agency ID: XX (Provided during implementation)
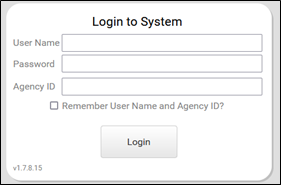
Administrative Portal
Statements:
- Contains the Search Engine, the Agent Message, Agent Statements and Unclaimed Commissions Areas.
- Administrative rights are only given to a designated individual at the time of set-up. This person can then determine who else might be allowed access to this side of the site.
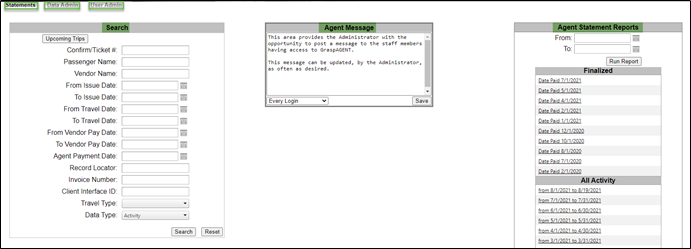
Search Engine
- On the left-hand side of the Statements Area, on the administrative page, is the Search Engine for the tool.
- Upcoming Trips button is a shortcut equivalent for filling in the From Travel Date to today, the End Travel Date to 30 days in the future, and the Data Type to activity.
- In this area, you can search for agent -related information with minimal entry requirements.
- Being an Administrator for the tool allows you to view any agent’s activity, where by contrast the agents can only view their own data.
- It will only return results where the agent concerned was the booking agent.
- If Agent Payment Date is selected – It will provide information if an item was closed. It would reflect the paid date.
- If Vendor Payment Date is selected – It will provide information on the date the check was posted in the back office.
- Reports can also be generated based on:
- Activity (all items invoiced)
- Finalized (the commission statements)
- Open (items yet to be paid)
- Interim (items that have been closed since the last commission statement, and that an agent can anticipate payment on their next commission statement)
- Reports can be generated to include the various Travel Types that are available based on the information contained in the back-office system.
- Reports will open into its own browser window – can still access the product for other purposes and move back and forth in between the various functions.
Agent Message
- In the middle of this same page, is the location for the Agent Message.
- This provides the Administrator with the opportunity to post a message to the staff members having access to GraspAGENT.
- This message can be updated as often as desired.
- There is a drop-down box to allow you to determine how often GraspAGENT users will view the message upon log-in to the tool.
- Click on the Save button to save any modifications made in this area.
Agent Statement Reports
- To the right, on the same page, you will note an area called Agent Statement Reports.
- The Agent Statement Reports provide a variety of individual agent reports, such as agent and vendor activity statements, finalized statements, open item statements by date or vendor, and interim statements. Simply enter the desired date range, export preference, and click run report.
- As an Administrator, you will be able to run reports either based on an individual’s activity, or the group collectively.
- You can produce the report as PDF, Excel, or Excel Data Only format.
- Definitions of reports available:
- Activity and Activity by Vendor – All items that have been invoiced
- Finalized – The commission statements
- Open – Those items that remain open and yet to be paid out
- Interim – Those items that have been closed since the last commission statement and may appear on the next anticipated finalized statement
Data Admin:
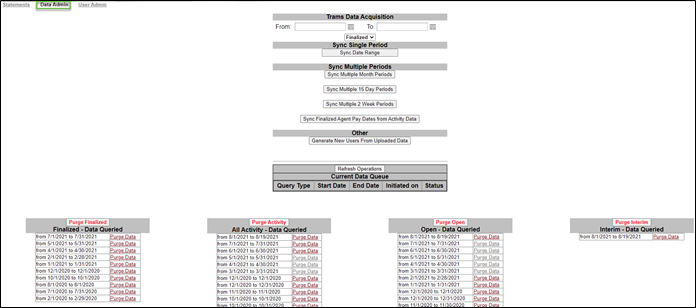
- At the top of the page, is an area called Trams Data Acquisition. This is where the latest Finalized Statement can be added to the tool by the Administrator.
- At the bottom of the same page, once statements have been added to the system, they will be listed here. All three of the other statements (Activity, Open, Interim) are automated and updated by the system nightly. Administrators can purge Activity, Open, and Finalized data as needed.
- Note: Only the last 18 months of data from Activity, Open and Interim are updated with any changes from the nightly sync. Any changes made to the oldest 6 months of data will require the administrator to purge and resync that data range.
- Steps to Purge and Resync (Activity, Open, Finalized):
- Click 'Purge Data' for the option needed. (example below is to purge Open for 8/1/2021-8/19/2021)
- Then under Trams Data Acquisition, add the date range that was purged.
- Choose the statement type from the drop down
- Click Sync Date Range.
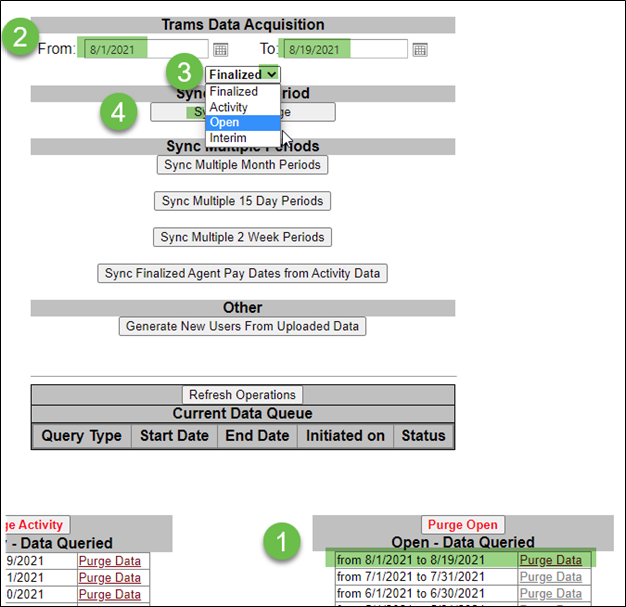
User Admin:
- Checkbox to display or hide inactive users in the grid.
- New users are automatically generated when the system sees a booking connected to an agent that is has never seen before. Users will only be visible once they have invoiced something in the back-office.
- Manually add a new user to the system, by clicking on the Add New User at the top of the page.
- Edit the individual existing agent profiles, by clicking Edit and making any necessary adjustments.
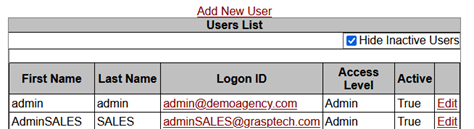
Log in as an AGENT User.
- Click the Logon ID hyperlink for the agent.
- Popup window will appear advising you are logging out of the admin and logging in as the agent.
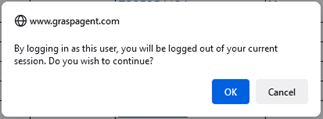
- Click OK to view the Agents Portal
Admin Steps To Reset GraspAGENT User Passwords:
To reset the password the Administrator will login.
- Go to User Admin section
- Click Edit to the right of the user’s name
- Click the 'Reset Password' hyperlink and a Password box will display
- Add a new password that meets the requirements
-
Password requirements:
- Must be at least 8 character length
- Contain at least one numeric character
- Contain at least one non-alphanumeric character
- Using your login/username as your PASSWORD is not allowed
-
- Check the 'User must change password on next login?' box if you want to force a password change when they login with the new password you created. Leave the box unchecked for the user to use the password you created and not have to change it.
- Click Update. (bottom center of screen)