The following provides steps for the Grasp Credit Card Reconciliation product.
Import the file
- Go to Data Cafe, on the left-hand menu, and choose Data Import
- Choose the Import Type
- Select the file to import
- Click Upload
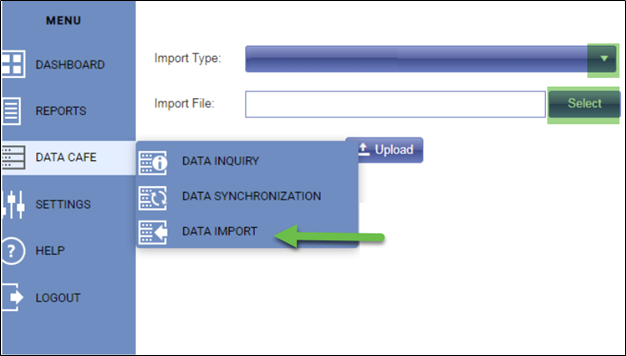
Data Synchronization
- Go to Data Cafe, on the left-hand menu and choose Data Synchronization
- Click the Show Completed box and then refresh until all items show Completed
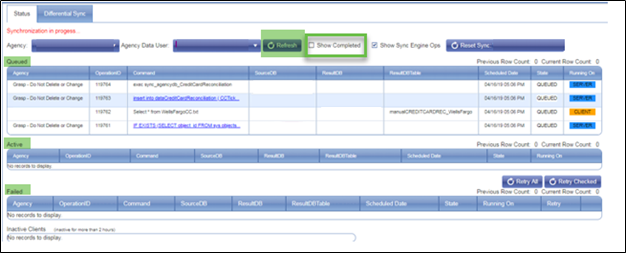
Report
- Once the synchronization has completed go to My Reports
- Select report ID: 1395-Credit Card Reconciliation – Standard. If you are on a dedicated server the report number may differ, but the name will be the same. Use this report, unless a custom report has been created for you, then use your custom report.
- Run the report. No date or additional filters are required.
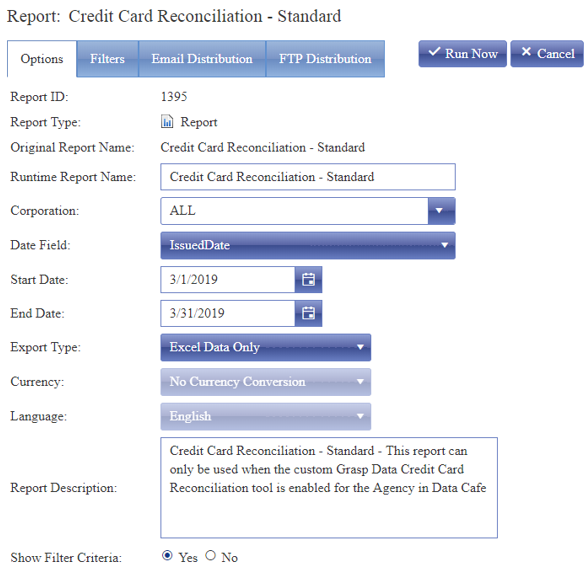
4. After clicking ‘Run Now’, your Report History page will display. You should see the report in a Queued status.

5. Click the Page Refresh button until you see a status of Processed, then click the Excel icon to open the report.
![]()

6. When you open the Excel document, you will see several tabs in the Excel workbook: Report 1395 will produce 6 Tabs

-
- Statement is the data that you imported and should include all transactions
-
- Matched is the data that we have matched based on ticket number and amount
-
- UnMatched is the data that we could not find a match on ticket or amount
-
- PotentialMatches are transactions that we have identified that might match records, from the statement, on the UnMatched tab
-
- ReportInfo and ReportFilterCriteria contain information about the report itself
-
- Each Credit Card Field will contain matching reference information in a “Potential” field with data from the back-office accounting system to verify information.
-
- If the Potential Ticket Number field is blank, you can manually enter an appropriate ticket number for matching by doing a search in the back office based on the Credit Card reference information in this tab.
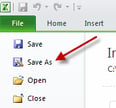
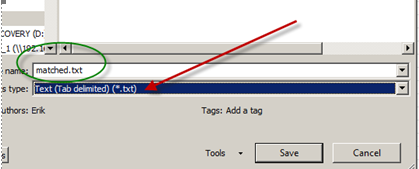
11. Save this file where you will remember its location (desktop or my documents)
12. Next, return to Grasp Data and the Data Cafe section and click Data Import
-
- Choose the 'Credit Card Import: Manual Match File' import type
- Choose the matched.txt file you just created and click the Upload button.
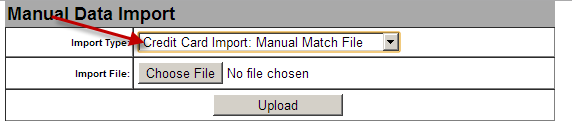
13. After the upload is complete follow the steps on page 1 for Data Synchronization. Once complete, re-run the report (1395 - Credit Card Reconciliation – Standard) following the previous steps and check the results.
14. Once all transactions are matched to your satisfaction, you are ready to provide the report to the customer or run any custom Credit Card Reconciliation reports that you might have for that customer’s file.
