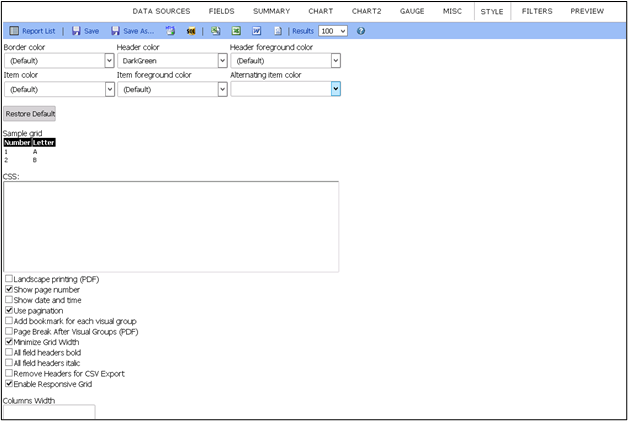Details of newer features for the tabs within Report Builder
The following contains additional details of newer features for the tabs within Report Builder
FIELDS - Advanced Field Settings (cog icon)
Report Name
Please do not use any special characters in your report names. When special characters are included in the name of the report, it will initially save, but then will not allow any updates. We've seen this occur with apostrophes, brackets, parenthesis, etc. Best practice is to not use any special characters in the name.
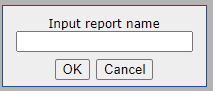
FIELDS Tab
Advanced Field Settings (cog icon)

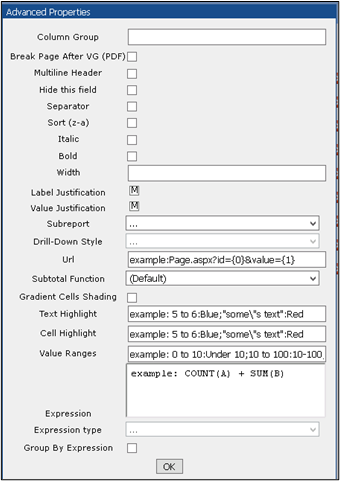
Subtotal Function – (Expression): There is an option in the drop-down list in the Subtotal Function, of (Expression). When that is selected, a box will display allowing you to set an expression for the subtotal. You will only use this if you are trying to Sum your Expression, and you will put the same info in both the Subtotal and Expression fields. This Subtotal function only applies to the bottom sub-totals and not the side sub-totals.
Text Highlight: Highlights the text for a given range or selection. You can refer to the Style Tab and use the drop down to see the available colors.
Example: To locate all the standalone zeros in the data and color them red. You will key in the text, then colon and the color. (0:Red)

NOTE: For ALL the highlighting options, a colon is used to separate the range and value, semicolons are used to separate pairs of ranges. For example, “0 to 50:Black;50 to 500:Blue;Red” would color values from 0 to 50 black, 50 to 500 blue and all else red. Notice the placement of the : and the ;. These fields are not case sensitive, you can use upper or lower case for colors. However, if you want to colorize specific verbiage found in a report, you will need to match the verbiage exactly.
Cell Highlight: Highlights the entire cell for a given range. This follows the same rules as text highlight. You can use both cell and text highlight at the same time to provide contrasting colors, for example if you change the cell to a dark color, you might change the text in that cell to a lighter color.

Value Ranges: Allows you to set values for number ranges.
Example: 0 to 10:Under This will display the text ‘Under’ when it encounters a value between 0 and 10 for that column and follows the same rules as text highlight.

Vancouver shows a total in the field for $9.92. Using Value Ranges that was selected for 0 to 10:Under.


Expression: The expression contains the bracketed table and bracketed field name that is separated with a period.
Example: [rb_bookings].[total paid]
Expression Type: Allows you to specify the data type of this field. This is most useful when you are generating output with an expression and need to specify a data type.
Group By Expression: If checked, this field will be included in the group by statement of the query. This is functionally the same as the Group function, except applicable to expression output within a field rather than to the field itself.
CHART & CHART2 Tabs
2 Charts Tabs are available and can be used within the report to provide detail as needed.

MISC Tab

Report Header Image Justification: Allows you to move the Logo on the report to the left, middle or right of the page when the report is viewed.
Title: Enter the title of the report.
Description: Enter a description for the report.
Report Header: This header will appear once, at the beginning of the report.
Page Header: This will appear at the top of every printed page that exports to PDF only.
Footer: Footer listed at the bottom of report, such as a disclaimer
Limit Output to CSV: Selecting this allows you to limit the CSV data when records are >80,000
Share With, Rights: (Rights and Descriptions)
- None: Do not share this report with anyone
- Full Access: Can share with every user and group
- Read Only: Can make changes using Save As to clone report but cannot modify the original
- View Only: Cannot make changes to the report.
- Locked: Locks the report down so no one else has access to it
STYLE Tab
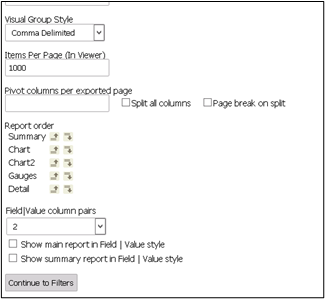
Newer Options:
- All field headers Bold
- All Field Header Italic
- Remove Header for CSV Export
FILTERS Tab
Alias Field: This offers an option to rename the filtered field when Parameter box is checked. This is not replacing the column header/description from the Fields tab; this is verbiage shown on the top of the report where the parameters of the report are displayed.